Cette partie va vous permettre de configurer l'ensemble des paramètres réseau du serveur.
Avant de vous lancer dans cette procédure, vous devez parfaitement connaître votre réseau ou avoir défini votre
future architecture réseau. Notamment, vous devez savoir comment nommer ou adresser votre serveur ainsi que la façon
dont il doit être intégré (serveur uniquement ou serveur et passerelle, méthode d'accès à Internet, etc.).
Vous pouvez vous aider de ces captures d'écran pour établir vos paramètres avant de vous lancer dans
l'installation à proprement parler :
| 1. | 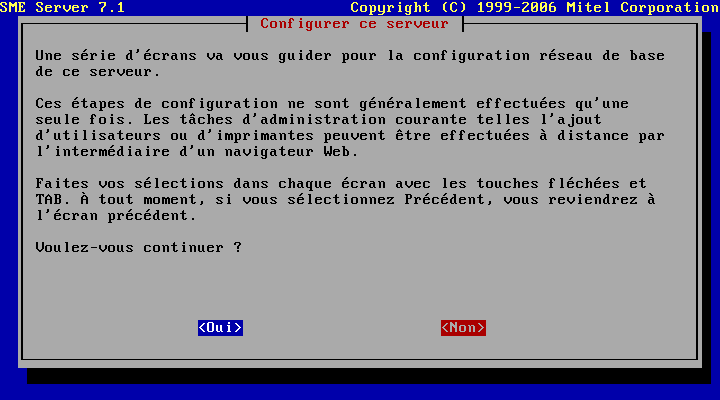
Après avoir lu cette note d'information, sélectionnez Oui pour commencer le processus de configuration. |
|---|
| 2. | 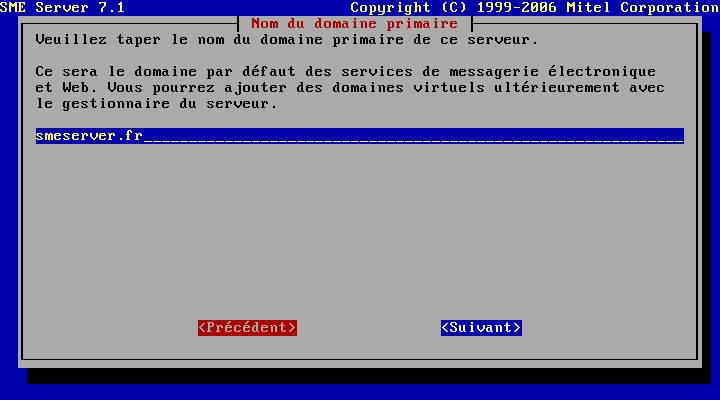
Indiquez le nom de votre domaine primaire ; c'est par son biais que votre serveur sera accessible.
Vous devez, bien entendu, avoir enregistré et correctement configuré ce nom de domaine auprès de votre registrar. |
|---|
| 3. | 
Indiquez un nom de votre serveur (celui-ci doit être unique sur votre réseau).
Ce nom sera défini dans le service DNS local pour accéder au serveur avec les protocoles standards et servira de nom de partage NETBIOS pour Samba. |
|---|
| 4. | 
Cette page n'apparaît que si le serveur n'est pas capable de définir la première interface réseau (ie. si le pilote de la carte n'a pas pu être défini automatiquement ou s'il y a plus de deux cartes réseau).
Vous devez donc sélectionner la carte qui sera reliée au réseau local et, si besoin, sélectionner manuellement le pilote pour l'interface local. |
|---|
| 5. | 
Je vous recommande de sélectionner l'option 2 si vous connaissez le module corresponandant à votre interface réseau. |
|---|
| 6. | 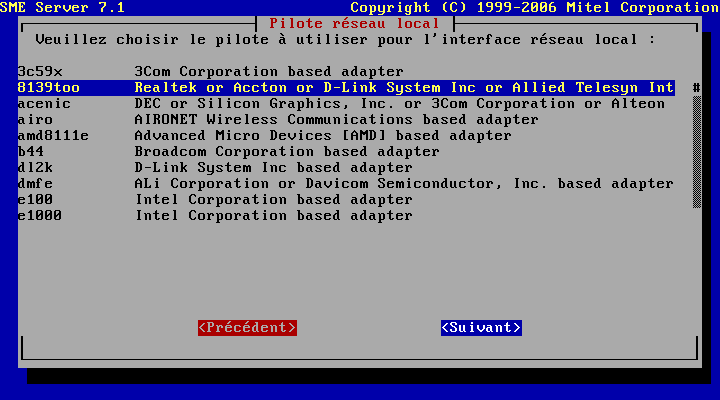
Sélectionnez le pilote correspondant à votre interface réseau. |
|---|
| 7. | 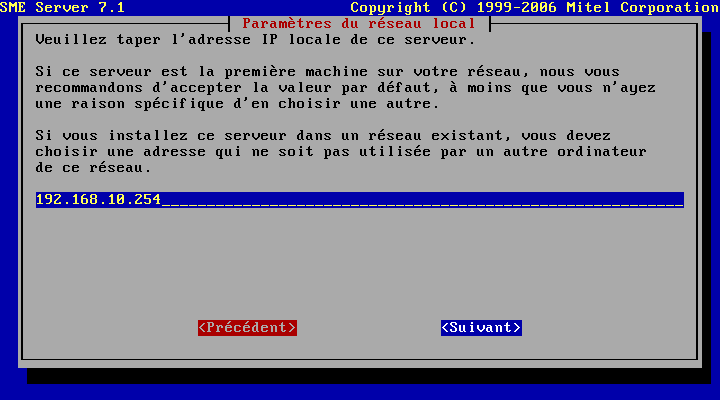
Indiquez l'adresse IP du serveur côté réseau local (correspondant donc à la carte réseau qui vient d'être sélectionnée).
Attention, cette adresse IP doit impérativement être unique sur votre réseau local. |
|---|
| 8. | 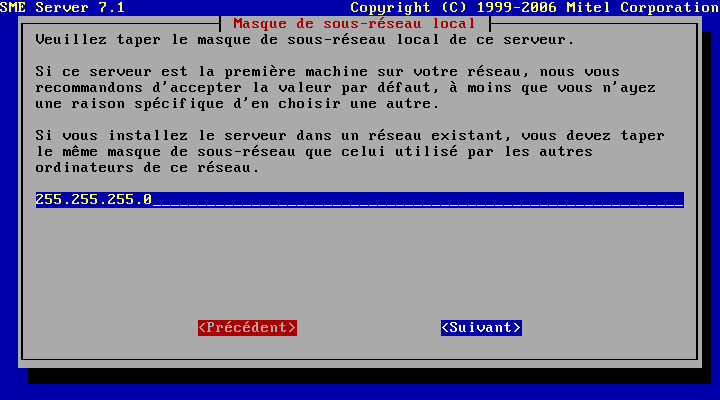
Indiquez le masque de sous-réseau associé à l'adresse IP que vous venez de taper. |
|---|
| 9. | 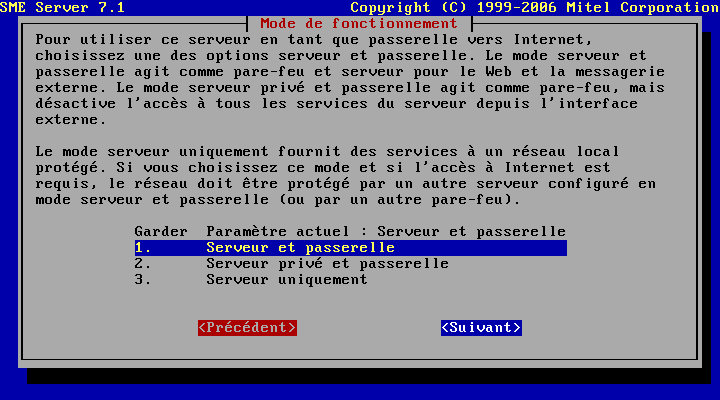
Indiquez le mode de fonctionnement du serveur (voir la page Généralités pour vous aider à définir votre architecture réseau).
Si vous sélectionnez une des deux options serveur et passerelle, allez ensuite à l'étape 13. |
|---|
| 10. | 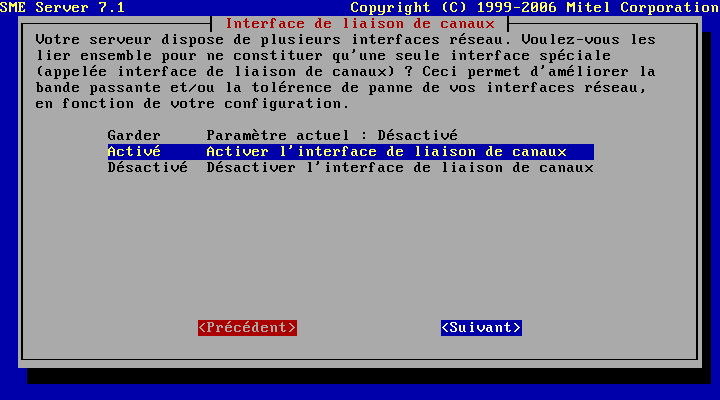
Si vous avez sélectionné le mode de fonctionnement serveur uniquement et que vous disposez de deux cartes réseau identiques, vous avez la possibilité de les utiliser conjointement, afin de doubler le débit de votre serveur.
Notez que les deux cartes réseau doivent être connectées au moins à un équipement de niveau 2 (commutateur, ou switch), et dans l'idéal, à deux switchs d'un même VLAN. |
|---|
| 11. | 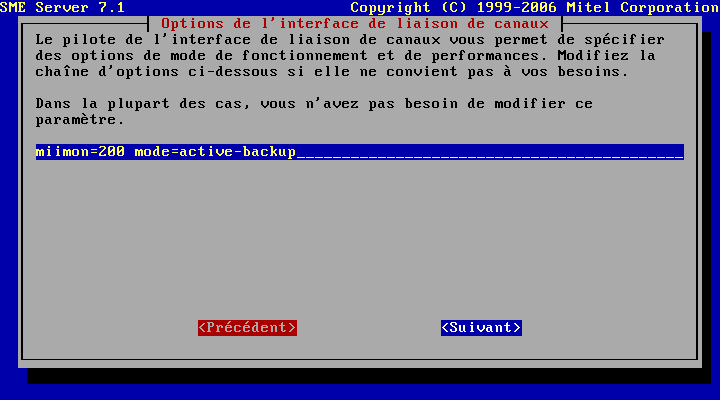
Si vous avez activé l'interface de laison de canaux à l'écran précédent, vous pouvez lui définir ici des paramètres de fonctionnement. |
|---|
| 12. | 
Comme votre serveur n'est pas directement relié à Internet, vous pouvez spécifier ici l'adresse IP de la machine servant de passerelle vers l'extérieur.
Pour la suite des opérations, rendez-vous à l'étape 33. |
|---|
| 13. | 
Dans cette page, vous pouvez, à votre convenance, permuter logiciellement vos cartes réseau (très utile dans le cas où, par défaut, une carte rapide serait assignée à Internet et une carte plus lente pour le réseau local). |
|---|
| 14. | 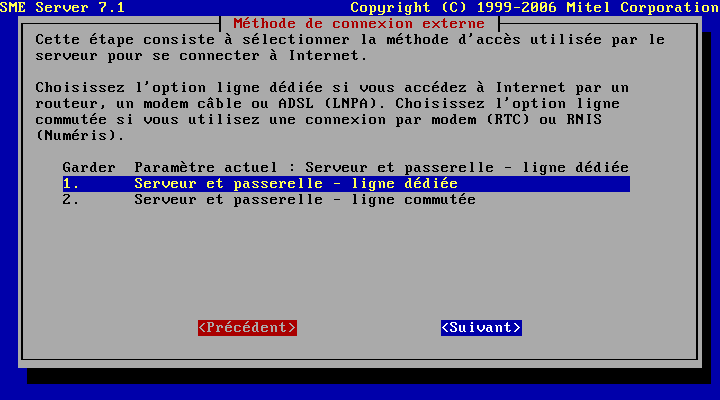
Si votre serveur est connecté à Internet par xDSL, le réseau câblé ou se trouve derrière une paserelle, vous pouvez sélectionnez l'option 1.
En revanche, si vous utilisez un modem "classique" RTC ou RNIS (ISDN), sélectionnez l'option 2 et allez à l'étape 25. |
|---|
| 15. | 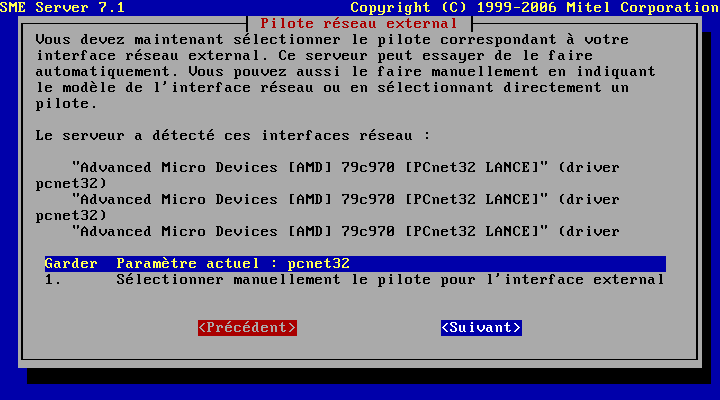
Éventuellement, configuration de l'interface réseau externe (voir les commentaires à l'étape 4). |
|---|
| 16. | 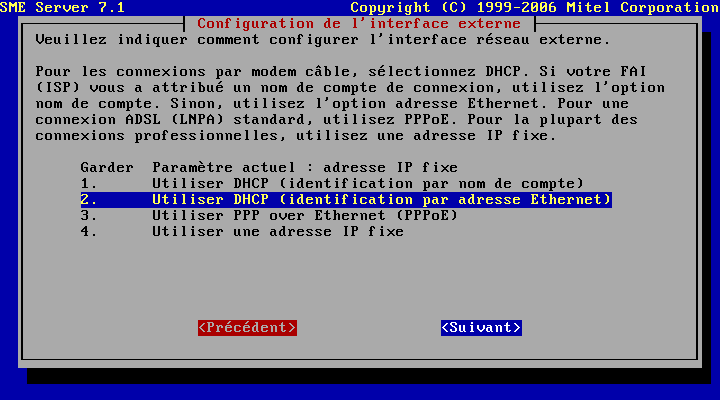
La configuration de votre interface externe dépend du type de votre connexion Internet et de l'équipement réseau qui vous y relie.
Pour essayer de faire simple, voici quelques configurations standards :- si vous avez une "*Box" ou un modem/routeur configuré en routeur, vous devrez utiliser une adresse IP fixe (étape 17)
- si vous avez une connexion IP/ADSL (non dégroupée) avec un simple modem ADSL (bridge), vous devrez utiliser PPP over Ethernet (PPPoE) (étape 20)
- si vous utilisez une Freebox (non configurée en routeur) sur une connexion dégroupée, sélectionnez Utiliser DHCP (identification par adresse Ethernet) et allez à l'étape 22
|
|---|
| 17. | 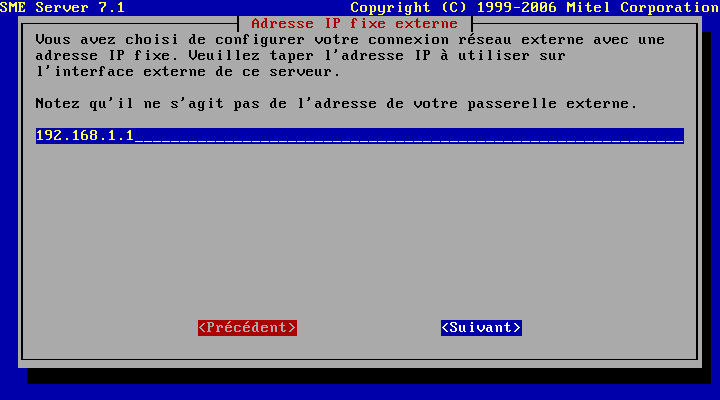
Si votre serveur est configuré en IP fixe sur la carte réseau externe, vous pouvez la spécifier ici. Cette adresse doit bien entendu être cohérente avec le réseau "externe". |
|---|
| 18. | 
Indiquez le masque de sous-réseau associé à l'adresse IP que vous venez de taper. |
|---|
| 19. | 
Comme votre serveur n'est pas directement relié à Internet, vous pouvez spécifier ici l'adresse IP de la machine servant de passerelle vers l'extérieur.
Pour la suite des opérations, rendez-vous à l'étape 22. |
|---|
| 20. | 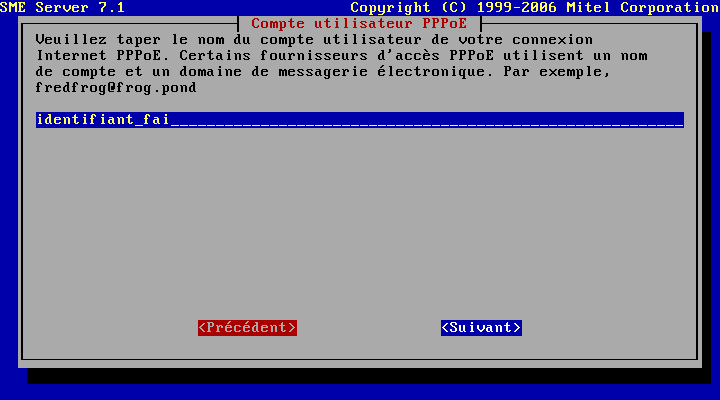
Dans le cas d'une connexion en PPPoE, vous devez taper l'identifiant de connexion que vous a donné votre FAI. |
|---|
| 21. | 
Tapez le mot de passe correspondant. |
|---|
| 22. | 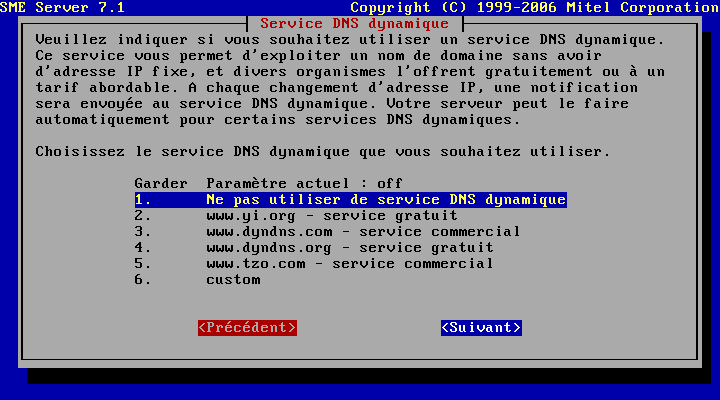
Si votre FAI vous délivre une adresse IP publique dynamique, vous pouvez utiliser un service DNS dynamique (vous devez vous y être enregistré préalablement).
Si vous n'utilisez pas ce genre de service, vous pouvez passer à l'étape 33. |
|---|
| 23. | 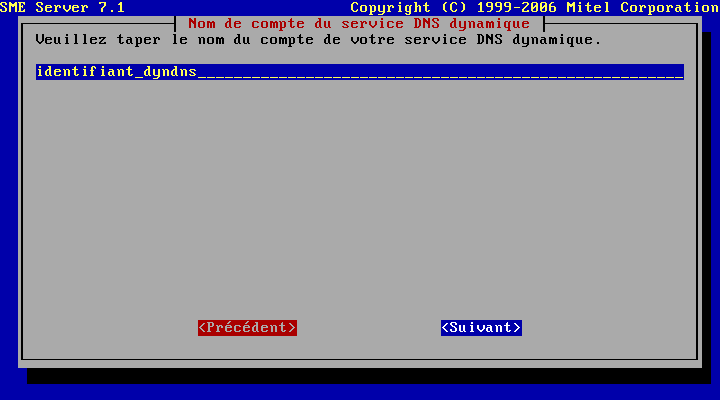
Indiquez le nom de votre compte pour paramétrer le service DNS dynamique. |
|---|
| 24. | 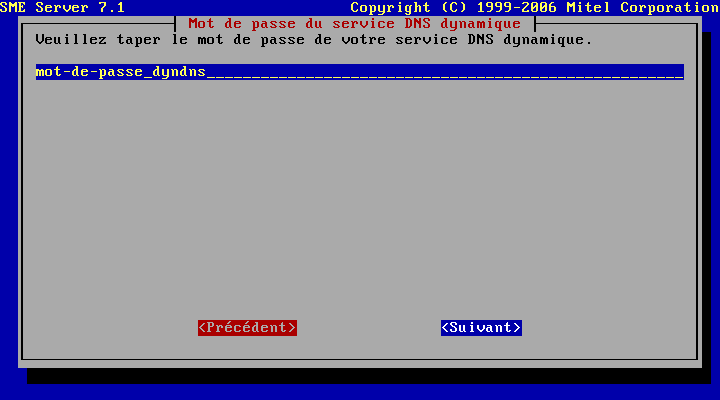
Tapez le mot de passe associé au nom du compte que vous venez d'indiquer.
Pour la suite, direction l'étape 33. |
|---|
| 25. | 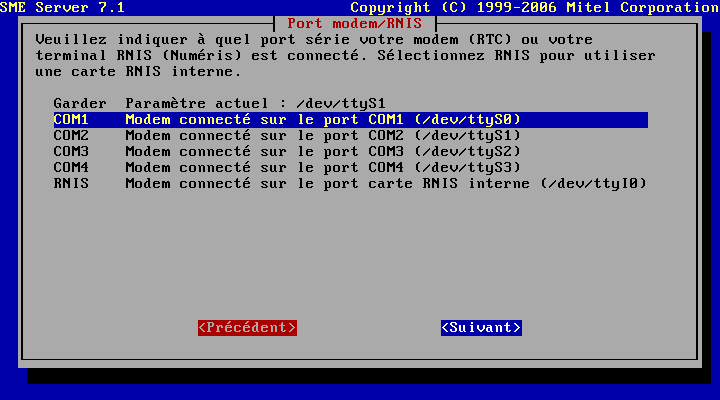
Sélectionnez le port série sur lequel est connecté votre modem RTC ou le port RNIS si vous utilisez un modem RNIS (ISDN). |
|---|
| 26. | 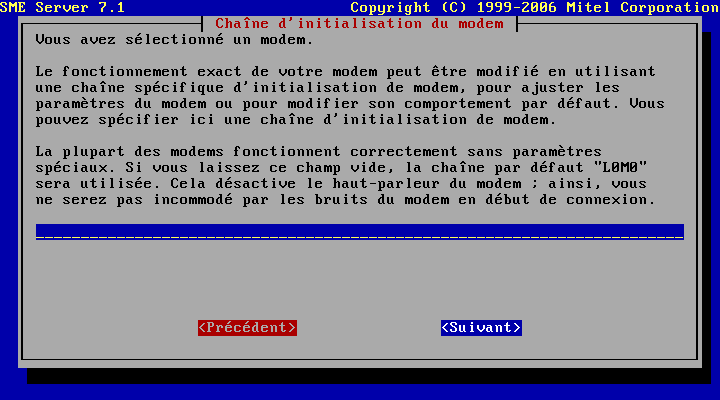
Si votre modem nécessite une chaîne d'initialisation, vous pouvez la définir dans cette page. |
|---|
| 27. | 
Indiquez le numéro de téléphone que doit composer le modem pour se connecter à votre FAI. |
|---|
| 28. | 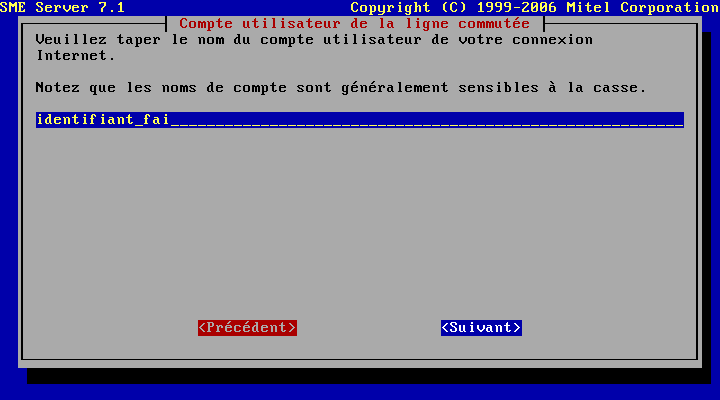
Tapez l'identifiant de connexion que vous a donné votre FAI. |
|---|
| 29. | 
Tapez le mot de passe correspondant. |
|---|
| 30. | 
Indiquez la façon dont va être gérée la connexion pendant les heures de bureau, en semaine. |
|---|
| 31. | 
Même question en dehors des heures de bureau. |
|---|
| 32. | 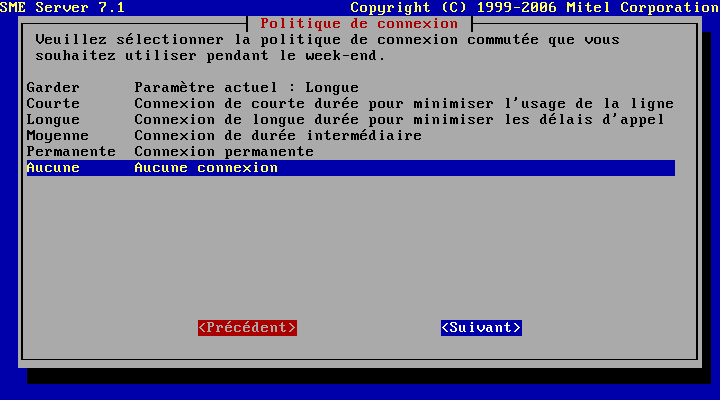
Toujours pareil, mais durant le week-end. |
|---|
| 33. | 
Choisissez si ce serveur doit fournir un service DHCP (attribution automatique des paramètres réseau à chaque poste client). C'est généralement une bonne idée car cela simplifie la configuration des postes du réseau local.
Si vous n'utilisez pas cette fonctionnalité, allez à l'étape 36. |
|---|
| 34. | 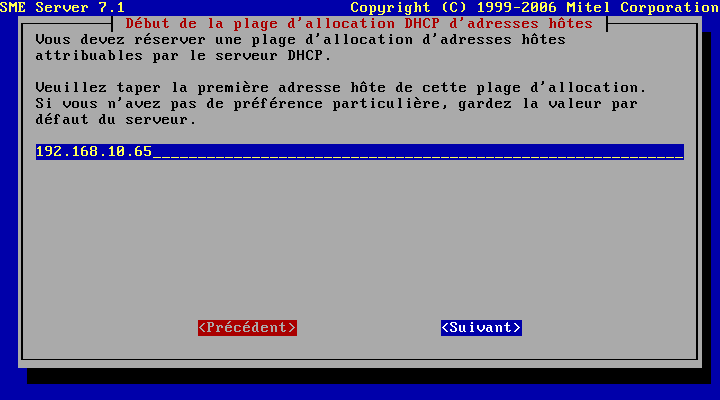
Indiquez le début de la plage d'adresses IP pour le DHCP |
|---|
| 35. | 
Indiquez la fin de la plage d'adresses IP pour le DHCP |
|---|
| 36. | 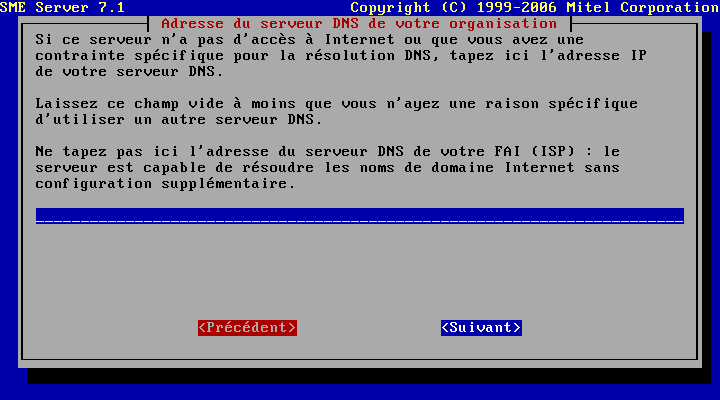
Indiquez éventuellement l'adresse IP d'un serveur DNS tiers si vous en avez besoin (celui de votre réseau local ou de votre FAI, par exemple). |
|---|
| 37. | 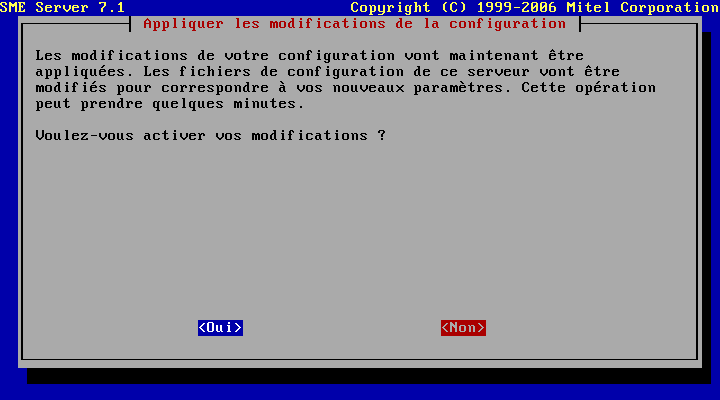
Sélectionnez Oui pour confirmer l'activation des changements que vous venez de définir. |
|---|
| 38. | 
Ben, oui, des fois il faut attendre... |
|---|
| 39. | 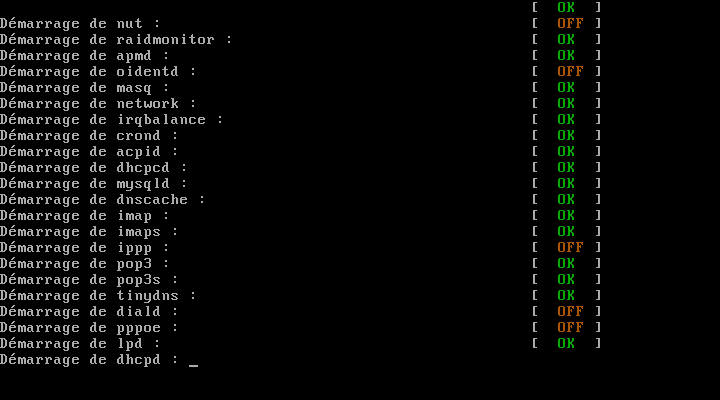
Ça y est les nouveaux paramètres sont pris en compte et vous allez bientôt pouvoir exploiter votre serveur avec cette nouvelle configuration. |
|---|
